File Sdcard: View Files, Documents on Android Fast and Easy
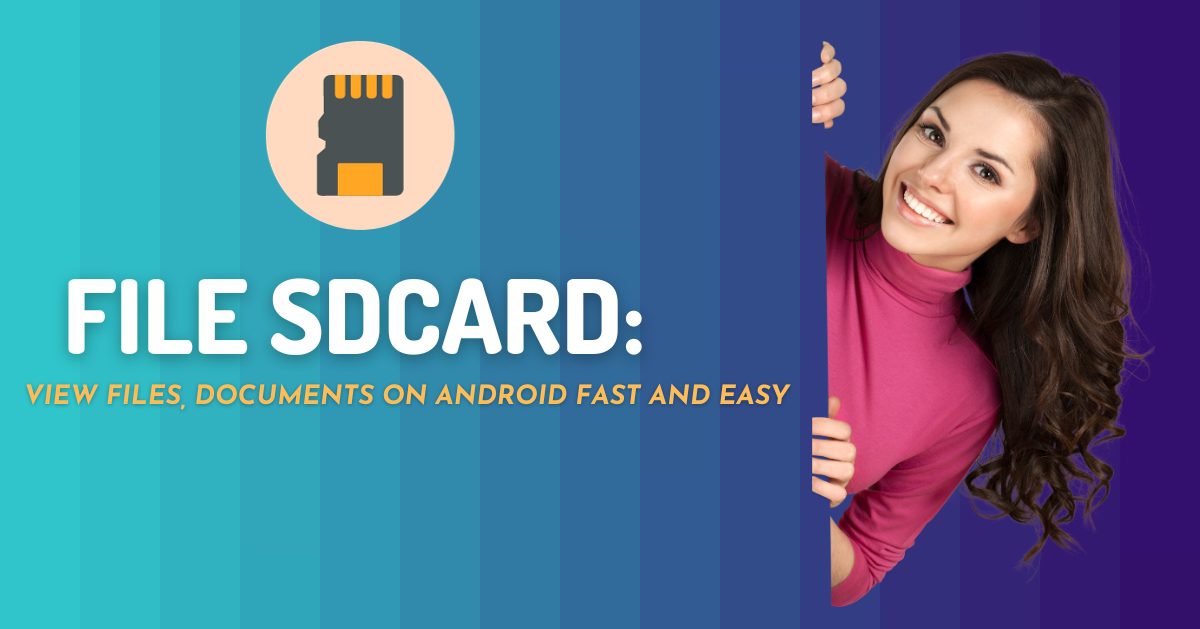
Understanding the file:///sdcard/ Path
The path labeled File Sdcard grants you access to the realm of data and files on your Android device. It serves as a storage facility for all your possessions, akin to a vault for your device’s memory.
On the other hand, an SD card functions as a storage card that enjoys immense popularity when it comes to storing data due to its ease of use and simplicity. Whether you have a large amount of data on your phone, computer, or electronic device, SD cards effortlessly manage it all. They operate through a process of reading and writing data, making them a reliable option for fulfilling your storage requirements.
In the world of technology, SD cards have experienced progress in terms of their storage capacity. We no longer have to deal with the limitations of having a few gigabytes of storage. Nowadays, it’s possible to come across SD cards that offer 2 terabytes (TB) of space! This signifies a leap forward. Is certainly worth delving into more deeply.
[Read more: How to Unlock iPhone Passcode Without Computer? [Guide 2023]]
How Does an SD Card Work?
SD cards have become a part of every electronic device, playing a vital role in storing data. They come in sizes and types to meet storage requirements.
To connect an SD card to a PC or laptop, you usually need to use a card reader. However, when using the SD card with devices like Android devices, it’s crucial to insert it into the slot.
Many devices are equipped with a built-in file manager, which allows you to easily access and view all the content you have stored. This includes files that are saved on both the device’s storage and the SD card.
To access the content stored on an SD card, you can simply install an external file manager app from the Google Play Store. A great option for this is the Files App, which is available on the Android store. Once you have installed this app you’ll be able to view all the files stored on your SD card without any hassle.
View SD Card Content from Android Chrome
One of the methods to access the files on an SD card using your phone is by utilizing Google Chrome or any other web browser available on your device. Here, I will provide you with a step-by-step guide on how to view the content of my SD card on a Samsung phone.
Step 1. Open Google Chrome on your phone. Type file:///sdcard/ and open it.
Step 2. You will get an index of /sdcard/. Click any directory to view files in detail. For example, you can type and open file:///sdcard/backups, file:///sdcard/gallery, etc.
View SD Card Files on Android in 1 Click
If you’re unable to find your files stored on an SD card on an Android phone, there are some Android data management tools that can help you access them. In 2023, one of the recommended options is DroidKit. Complete Android solution. It offers a feature called Data Manager, which allows you to effortlessly view the files stored on your SD card with one click. Apart from this file-viewing capability, DroidKit also offers a range of impressive features for your Android phone.
- Locate, view, and manage SD card files on your Android phone.
- Edit and delete files on your SD card and Android phone with ease.
- Recover deleted data from a formatted SD card.
- Import and export data—photos, videos, contacts, messages, and other data or files—from your Android phone or tablet to your PC or Mac computer.
To easily access and view files on your Android SD card, simply follow these step-by-step instructions after installing the version of DroidKit.
1. Choose Data Manager
Once you open DroidKit, choose the Data Manager mode to get started.
2. Tap on Files
Follow the on-screen instructions to connect your Android phone to the computer > Click on Files mode on the right.
3. Show SD Card Files
Locate the folder that stores SD card files > View files on SD card on Android phone, and then you can click the To PC or Add icon to manage the files on your Android phone.
How to View SD Card Files on Android with Google Files App?
Many Android smartphones come with a preinstalled file manager application. This useful app allows you to easily access and manage files stored on both your device storage and SD card. You can usually find this app in your device app drawer, named File Manager, Files, or something similar.
If you are unable to locate such an application in your app drawer, an alternative option is to utilize the Files app developed by Google. This application can be found on the Google Play Store. It grants you the ability to access and browse through all of the files stored on your device.
1. To get started, open the Google Play Store app on your Android phone. Next, search for “Files, on Google”. Click on it. Then simply press the Install button to download and install the app on your device.
2. To access your SD card files on your phone, start by opening the Files app from the app drawer. By default, you may be in the Clean tab. That’s not where you’ll find your SD card files. Instead, tap on the Browse button located at the bottom of the screen.
3. Scroll to the bottom of the screen. You will locate your SD card. Simply tap on it to access its contents. From there, you will be able to see the folders and files stored on your SD card.
Here’s how you can access the files stored on your SD card using your Android phone: Additionally, you’re not restricted to using the Files app for viewing your files. Most file manager apps allow you to easily view your SD card files on your phone.
How to View SD Card Files on Android without USB Cable?
If you want to access the files on your SD card and eventually move them to your computer, you can rely on an Android data management tool called AnyDroid.
With AnyDroid, you have the convenience of accessing and browsing your SD card on your computer without needing to connect your Android phone to it using a USB cable. This means you can easily view, interact with, and transfer files from your SD card to your Windows PC or Mac. Here are some of the features it offers:
- Import files to the SD card of your Android phone and export files from your SD card over to your computer.
- More than managing files, AnyDroid enables you to directly send files from an iOS device, iTunes, or the cloud to an Android phone.
- Transfer files at a fast speed. AnyDroid can help you transfer 3000 songs from your device to your computer in 5 minutes.
If you’re looking for more than the ability to browse through your SD card files, AnyDroid is a solution for you. Install it on your PC or Mac. The steps below will guide you on how to access and view your SD card on an Android device.
Step 1. To begin, open the AnyDroid application on your computer. Next, connect your Android phone to the computer by using a USB cable or establishing a Wi-Fi connection between your phone and computer.
Step 2. Once you reach the Device Manager section, navigate to the Files option to access and view the files stored on your device. You will be directed to a screen where you can easily browse through all the files saved on your device, including those on your SD card. Feel free to interact with your files and, if needed, transfer them to your computer by selecting the Send to PC button located at the top.
In some instances, if the app doesn’t detect your SD card, it could be worth verifying if it’s correctly inserted into your device. Often, the SD card is not securely inserted, leading to difficulties in the app recognizing it.
Why SD Card is Not Showing in File Manager?
If you’re experiencing issues where your Android device isn’t detecting the presence of an SD card or if the File Manager can’t identify it, there are causes. It could be due to compatibility issues between the SD card and your device, such as a damaged or formatted SD card. It may simply be that the SD card is too full to load.
To View SD Card Storage Space:
- On your Android device, open Files by Google.
- Click the Clean tab, and then you can view the available storage space on your SD card.
To Fix SD Card Not Detected:
- Open Settings and find Device maintenance > Storage to check if the SD card is not showing in Settings.
- Try to remove and reinsert the SD card.
How to Use the Documents to Display in the File: ///sdcard?
To access the files stored on an SD card, start by visiting the memory section of your device. You’ll find two sections: internal storage and external storage, specifically the SD card. Choose the SD card option.
Next, navigate to the SD Card section. Select the folders you want to explore. The folder names, like images and documentation, will be identical, so it’s up to you to decide which folder you’d like to view.
Furthermore, if you’re looking to transfer any files, it can easily be done.
How Do I View SD Card Files in Gallery?
Gallery is an application that assists you in storing and arranging your photos for access even when you’re offline. It serves as a photo tool, enabling you to locate, modify, and oversee your photos without requiring an internet connection. Moreover, it seamlessly integrates with file///sdcard/gallery, on Android devices.
File///sdcard/gallery: Gallery allows users to easily view photos and videos from their phone or SD card.
Photos: Tap Photos to view all photos and videos in one place.
Find gallery of a person:
- First, switch on your Android phone, then open the gallery icon.
- Select photos
- Select one of the groups.
- Quickly and conveniently find photos and videos.
Move your photos to an SD card
- Click on the gallery icon on your Android phone.
- To move a photo or video, press and hold it.
- Tap “More” in the top right corner, then choose “Move to folder”.
- Select the folder to move photos or videos to on the SD card (file///sdcard/gallery, move to file///sdcard/folder).
Show hidden files on file///sdcard/gallery open through the phone storage setting
Gallery menu > Settings -> Show Hidden Files
To unveil concealed files, in the phone gallery, you can enable the option for revealing files. Follow these steps: Access the storage settings in file///sdcard/gallery. Then click on the three dots located in the right corner.
How to View File ///sdcard/ Hidden Files?
Some Basics of SD Card Hidden Files
One problem that a lot of users encounter is the difficulty of accessing files on their SD cards. It can be quite frustrating. There are possible reasons for this issue.
- Your data card may be infected with a virus due to being connected to a device carrying malware.
- Accidental data loss can occur due to deletion or formatting.
- Possible malfunction due to sudden removal
- Formatting a flash drive is necessary to prevent the spread of corruption and data loss.
Option 1: Uncheck Hidden Items
In Windows 10,
1: Connect your SD card to your device through a card reader, and it opens in Windows Explorer.
2: After opening Windows Explorer, click on the view tab and uncheck the hidden check box. Now you will see the changes, and they’re showing hidden files, images, and documentation.
In Windows 7,
1: Link up the storage device to your computer, and it’ll open Windows Explorer.
2: After that, click on the organization and choose the folder and search options.
3: On the Folder option window, click on the view tab and pick Show Hidden Files, Folders, and Drivers. Finally, click on the save option to save the settings.
Option 2: Show hidden files, folders, and drives
1: Click on the Windows search bar type control panel and press the enter key
2: Once it opens the control panel, click on “Appearance and Personalization.”
3: It will open a new window on the screen; click on Folder Options. Now, tap View Options Choose Show Hidden Files, Folders, and Drivers, click OK, and save changes.
Option 3. Hide protected operating system files
Windows protects its data using two mechanisms: Interfering with these mechanisms could potentially harm the operating system, so it’s crucial to follow the procedures to access this information securely.
1: Open the control panel, click on appearance and personalization, and click on folder options.
2: Now tap View, and now uncheck the hidden protected operating system files. Click on the OK button.
3: After that, a new window opens on the screen and it shows you a warning message regarding the above changes. If you click on yes to protect your data.
How to see the files displayed in the file: ///sdcard/?
To identify file paths and access the file manager, the method involving the file:///sdcard/ is used. A path refers to the location where data is stored. In this case, the SD card serves as the storage location.
If you’re wondering how to find the directory where your device’s storage is set as default, we can provide you with the information.
To begin, open the settings application on your Android device. Then go to the “storage” section, where you will find a list of directories. From this list, you can select a directory to get its path.
To access the desired path, you can follow these steps:
- Open the file manager from the menu.
- Connect your SD card to the computer and access the file manager.
- Insert the SD card into a USB port on your computer and navigate to the file manager.
- Utilize the built-in file explorer provided by your operating system.
These methods will help you access and manage files effectively.
To do so, follow these instructions:
- Go to the home screen.
- Tap the three-dot icon (…) at the top right corner of the screen.
- Choose ‘Settings’.
- Go to ‘Applications’.
- Tap ‘Manage applications’.
- Tap ‘File Manager‘.
- Tap ‘Open’.
- Tap ‘Select an option’.
- Tap ‘Choose an option’.
- Tap ‘OK’.
See what The Gadget Deck (thegadgetdeck9) has discovered on Pinterest, the world’s biggest collection of ideas.
[Read more: File ///sdcard/ index: How to View Files on Android Device?]
Conclusion
There is no need to worry about feeling overwhelmed when it comes to accessing files on your Android device using the file://///sdcard/ directory. By following the tips and suggestions shared in this guide you’ll be able to browse through your files. Enjoy the ease of accessing your files and managing your life!