How to Auto-Save Snapchat Photos on Android and IOS?
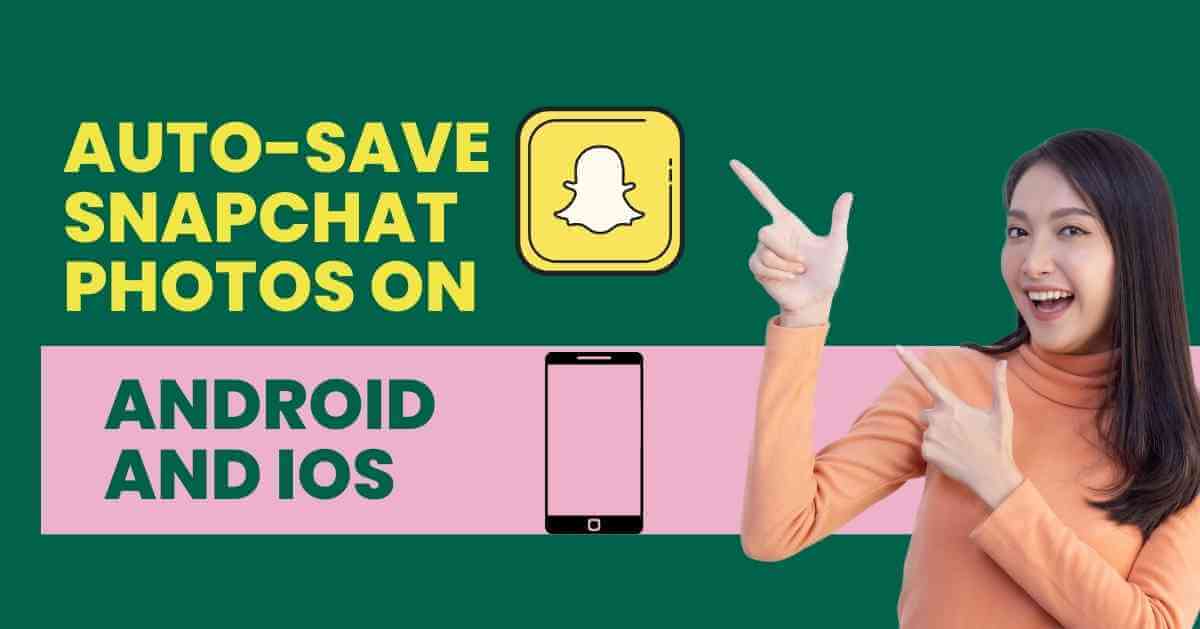
To Auto-Save Snapchat Photos on Android and IOS, the process is straightforward, but it requires a rooted Android device in order to run the Xposed installer.
Once you have the Xposed installer, you may use an Xposed module to automatically download Snapchat photos when you take them. To do so, go to the instructions below.
1. To begin, your Android device must be rooted, as the Xposed framework can only be installed in this manner.
2. After you’ve rooted your Android smartphone, you can follow our Guide to Install Xposed Installer On Android to set up the Xposed framework and all its components.
3. Now that you have the Xposed framework installed on your Android device, all you need is the Keep chat Xposed module, which you can acquire from THIS LINK.
4. After downloading the app, follow the on-screen instructions to install it, and then enable it in the Xposed installer.
5. To finish updating these modules on your Android smartphone, a simple reboot is required.
6. Now, after a reboot, you may use Snapchat like normal, and any time you view a photo, this module will store it for you automatically.
7. The photographs will be saved to /sdcard/keep chat/, and a folder titled Keep chat will appear in your gallery, where you may view and share all the snaps you’ve saved.
8. No need to take screenshots of every image if you’re finished. The photographs you upload using this approach will be saved automatically.
[Read More: How to Deactivate or Delete Snapchat Account in 2023]
How Snaps Can be Downloaded to Your Android Gallery?
In this detailed tutorial to Auto-Save Snapchat Photos on Android and IOS, you’ll learn how to export Snapchat photos and videos to your Android device’s gallery. In most ways, it’s the same as the iPhone.
1. Get the Snapchat app for your Android device and fire it up.
2. You may access “My Profile” by tapping your avatar or the Bitmoji icon in the top left corner.
3. The gear icon in the upper right corner of the screen can be used to access the settings menu.
4. Select the Memories menu item now.
5. Save your changes by clicking the Save button and then selecting Memories or Camera Rolls.
6. Select Camera Roll instead of Memories if you simply want to back up your photos to Gallery.
To sum up, that is everything. Snapchat now automatically saves photos and videos when you take them or tap the “Save” button during recording.
Snapchat Memories Can be Saved to Your Gallery by Following These Simple Steps.
If you follow the steps above, just the most recent recordings will be kept in the camera roll. Snaps taken with Snapchat before this update will need to be downloaded from your memory in order to be saved on your mobile device. This is the proper procedure.
1. To use Snapchat, first launch the app on your iOS or Android device.
2. You may pull up your photos by swiping up from the camera.
.
3. Select the photos you want to save to your phone by tapping the selection icon in the top right.
4: Next, select Export.
5. Select the Download option. Snaps you choose to save to your camera roll will now do so automatically. They’re in Android’s Gallery app and iPhone’s Photos app.
[Read More: What is Snapchat Premium and How To Make it Free?]
Snapchat: How to Export Them to Your iPhone’s Camera Roll?
You may enable snapping to the camera roll in Snapchat’s Reminders settings. If you have an iOS device such as an iPhone or iPad, just do the following:
1. First, launch Snapchat on your iOS device.
2. To access your Bitmoji, either double-click your profile photo or select it from the upper left corner. Your Snapchat profile will load up.
3. Select the Preferences option Tap the icon in the upper right corner to open.
4. Nav to, and click on Settings
.
5. Select “Save As” and “Save Targets” to begin saving the file.
4. Saving your screenshots appear here:Memories: If you select this, only your Snapchat photographs and videos will be saved.
5. Memories. Select this option if you want your recordings to be saved in both Memories and Camera Roll.
6. Select “Save to Camera Roll” if you only want Snapchat content saved in the Photos app on your iPhone. The second choice, “Memories and Camera Rolls,” is preferable because it duplicates your photographs in two places. Snapchat will immediately implement your selection once you’ve made the right one? There is a second option to
7. “Autosave my snap story” in the Save button preferences.
Snaps from your post will automatically be saved to your narrative in your memories if you have the auto-save option turned on. Make sure “Do not save automatically” is selected if you’d rather not have automatic saving enabled. The Save in My Eyes Only button can be set to active by default, which will transfer all photos from the Memories folder to the In My Eyes Only folder.
[Read More: 16 Best Snapchat Saver Apps For Android & iPhone Secretly 2023]
Conclusion
In conclusion, enabling the auto-save feature for Snapchat photos on both Android and iOS devices is a simple and convenient way to ensure that your cherished memories are preserved without the need for manual intervention. By following the step-by-step instructions provided for each platform, users can easily activate the auto-save feature and have their Snapchat photos automatically saved to their device’s camera roll or gallery. This feature not only saves time and effort but also eliminates the risk of losing valuable photos due to accidental deletions or app updates. Whether you’re an avid Snapchat user or simply want to keep a backup of your special moments, enabling auto-save is a worthwhile option. Embrace this feature to effortlessly safeguard your Snapchat photos and relive those unforgettable memories whenever you please.
FAQs
– Open Snapchat, and take or receive a photo.
– Tap the thumbnail icon to save to Memories.
– Swipe up, select “Camera Roll,” and save a photo from your device.
– Visit your Snapchat profile.
– Access Settings (gear icon).
– Go to “Memories” under “My Account.”
– Enable “Backup Progress” for cloud storage backup
– Swipe up in Snapchat to access Memories.
– Tap the “Camera Roll” tab.
– Find the photo, tap and hold.
– Choose “Delete Snap” or “Delete from My Eyes Only.”
– Open Snapchat, and swipe up for Memories.
– Open the photo you want to hide.
– Tap the three-dot icon. (⋮).
– Select “Send to > My Eyes Only.”
– Set up a passcode if prompted.
– Access My Eyes Only with the padlock icon and passcode.