A Full Guide On How to Take Scrolling Screenshot In iPhone?
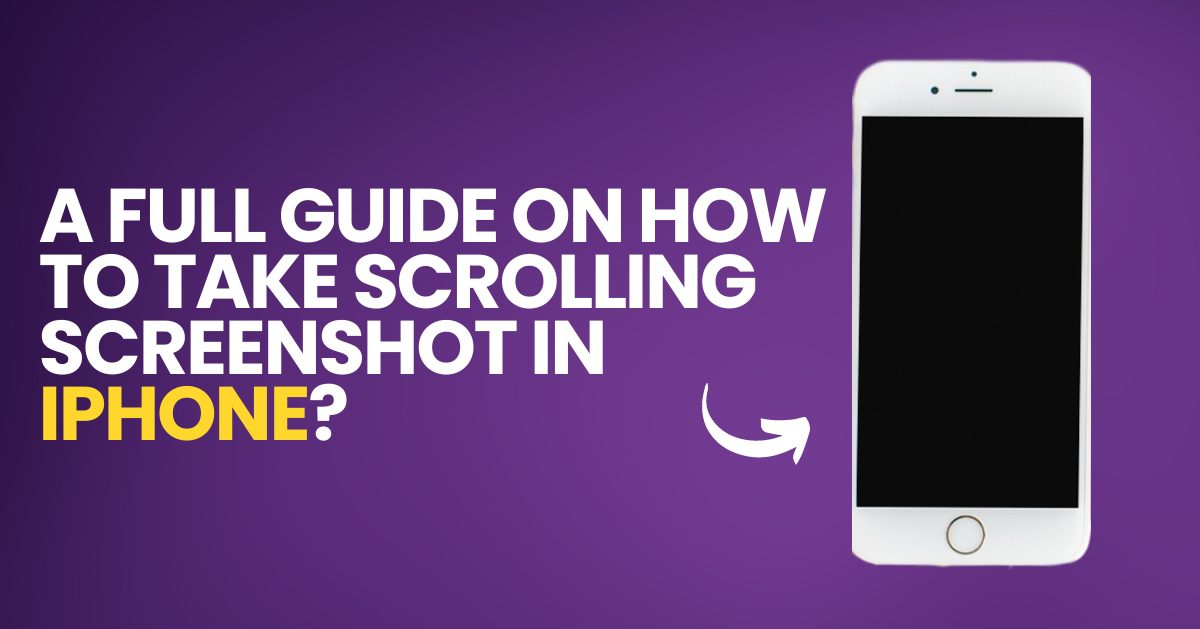
With the rising dependence on cell phones, there is an increasing interest in catching and sharing data flawlessly. While normal screen captures have their purposes, they may not get the job done for content. That is where the possibility of “screen captures” becomes an integral factor, especially when it comes to the question of “how to take long screenshots on iPhone”. Whether you’re a peruser, an understudy, a functioning proficient, or only somebody with a psyche, figuring out how to take long screen captures on your iPhone can be a distinct advantage.
The vast majority are likely recognizable, including how to take a screen capture on an iPhone. In the event that you don’t have a clue, you should simply press the volume up and side buttons at the first opportunity to catch precisely what’s displayed on your screen. Nothing more, nothing less.
If you have any desire to catch content beyond what’s apparent on your screen, like the region above or beneath, there is really another technique for taking screen captures that you probably won’t be aware of.
Did you know that iOS includes a function called ” screenshot” that allows you to capture entire pages in a single screenshot? This built-in feature eliminates the necessity of using third-party applications or manually combining screenshots. It greatly simplifies the process of capturing content.
What are Long Screenshots?
With screenshots, you can capture a webpage or chat conversation in one extended image. Unlike screenshots that capture the visible content, long screenshots on your screen capture the entire length of the content, even if you need to scroll to see it all.
Why Would You Need Long Screenshots?
Imagine you’re exploring a topic online and want to save an article for reference. Alternatively, picture yourself having a conversation, with a friend and desiring to preserve the banter that occurred at the beginning. Long screenshots offer a solution, in these scenarios, ensuring that no important details are lost.
[Read more: How to Auto-Save Snapchat Photos on Android and IOS?]
How to Take A Scrolling Screenshot On Your iPhone?
To take a scrolling screenshot, do the following:
1. To capture a screenshot on your iPhone, follow these steps based on the type of iPhone you have:
If you have an iPhone with Face ID, press the side button and the volume up button simultaneously.
For iPhones with Touch ID, press both the side (or top) button and the home button together.
2. Click on the preview of the screenshot located in the bottom left corner. It will only be visible for a few seconds, so you need to act.
3. After that, navigate to the option called “Full Page.” Below this option, you will find a preview of the scrolling screenshot, on the side, along with a larger preview in the center. Additionally, there are tools for cropping the scrolling screenshot if it happens to be too lengthy.
4. When you’re done editing the scrolling screenshot, click on the “Done” button. You will then be presented with two choices: one to save the scrolling screenshot and another to delete it.
5. Finally, click on the option to save the scrolling screenshot as a PDF file in your Files folder.
You need to select a folder where the scrolling screenshot will be saved. The Files app will automatically choose the folder you used or the Downloads folder as the default option.
Use Assistive Touch to Take Long Screenshots on iPhone
If you’re having trouble with your buttons and can’t currently use the Back Tap feature (which only works on iPhone 8 and newer models running iOS 14 or later), you can try using the Assistive Touch feature on your iPhone to take a screenshot.
To activate the feature, simply go to your device’s Settings and navigate to Accessibility. From there, select Touch and toggle on AssistiveTouch.
To take a screenshot using Assistive Touch:
- Go to the page or file you want to take a screenshot of.
- Tap the Assistive Touch button → Screenshot.
- Tap Full Page → Save PDF to Files.
Ask Siri How To Take Long Screenshots on iPhone
You can also rely on the iPhone assistant to help you with the task. Say, “Hey Siri capture a screenshot.” After that, you can proceed to interact with the screenshot, in the way mentioned earlier.
Siri has a plethora of capabilities. Take a look at our manual to fully harness Siri’s potential and enjoy the convenience of hands-free operation while it handles all your tasks.
Third-Party Apps For Scrolling Screenshots on iPhone
If you want to capture screenshots of content within apps that are not built in or if you prefer control over the saving options, like using PNG format, you can consider using apps such as Picsew or Tailor. It’s worth noting that Picsew generally receives average ratings.
You can try out both for free before deciding to buy the full versions via in-app purchase.
How to View Scrolling Screenshots on Your iPhone?
To access your scrolling screenshot, you can find it saved as a PDF in the Files app. Simply open the Files app. Navigate to the folder where your screenshot is located. From there, just tap on the screenshot to view it.
You have the option to change the file name, make annotations, leave comments, and perform actions. Additionally, you can share a scrolling screenshot. The recipient must have Files or another PDF reader to view it.
Benefits of How to Take Long Screenshots on iPhone
Long screenshots offer several advantages, including:
Comprehensiveness: Capture everything in one image, providing context and completeness.
Efficiency: Save time by avoiding multiple fragmented screenshots.
Simplicity: The built-in method is user-friendly and doesn’t require additional apps.
Potential Drawbacks Of How to Take Long Screenshots on iPhone
It’s important to consider potential drawbacks:
Large File Size: Long screenshots can result in larger file sizes, potentially taking up more storage space.
Compatibility: Some third-party apps or platforms may not handle long screenshots correctly.
[Read more: How to Retrieve Deleted Snapchat Messages on Android]
Conclusion
Living in a world of transient information, having the ability to efficiently capture and preserve content is a valuable skill. By understanding how to take screenshots on your iPhone, you can guarantee that no crucial details are missed or ignored. Whether it’s for sharing with others or archiving purposes, being able to create long screenshots allows you to effectively manage digital content.